How to make video and audio accessible
What this guide is for
This guide explains how to create accessible video and audio. Check who is responsible for making web content accessible .
Find out more about accessibility and why digital content needs to be accessible .
Plan accessibility into your project
Read this guide before creating your video or audio.
It is easier to integrate accessibility into your video or audio before production. After production, it is harder, takes longer and can be more expensive.
Get video and audio project management advice .
Need help?
How Norfolk County Council (NCC) staff can get help to make sure their content is accessible .
NCC staff should contact the Communications team to publish video or audio on a third-party hosting site such as YouTube.
Captions for video
Captions are text versions of speech and sound effects that appear at the same time. They help:
- People who are Deaf or have a hearing impairment
- People who find reading text easier than listening to audio
- People who want the sound off when watching a video. For example, if you're in a quiet place
Subtitles are different to captions - subtitles translate the video's language.
See more information on captions on the W3.org website.
When to use captions
Pre-recorded video
Pre-recorded videos with informative audio must have captions. Informative audio includes:
- Speech
- Important sounds that help people understand the video, like laughter, sounds indicating something happening off-screen and music that is relevant to the video mood or topic
Pre-recorded videos don't need captions if:
- The video doesn't have audio
- The video has audio but it doesn't add information to the video. This type of audio is also known as background audio.
For example, this Swap2Save video does not need captions. This is because the audio - music and sound effects - is only background audio. It does not provide information to help you understand the video.
If your video does not need captions, we recommend adding the following text to the video description or close to where it is embedded on a webpage:
'Captions not needed: any audio in this video does not add meaning'.
Please note that videos that do not need captions, like this Swap2Save video, are unlikely to be accessible. They will only be accessible if an alternative version of the video is available that has audio description.
Live video
Live video streams don't need captions.
How to write good captions
Your captions must accurately reflect the video audio. This means they must:
- Include all speech
- Include all important sounds (in brackets)
- Have accurate spelling and punctuation
- Appear roughly at the same time as the audio
- Be visible for at least one second
- Not hide any important visuals
Captions must also alert the user to change of speaker if:
- The identity of the speaker affects the meaning of the audio; and
- The visuals don't show who is speaking
If you're finding it difficult to decide what audio to include in your captions, remember that the main purpose of captions is to provide the information that you hear to people who cannot hear the audio.
For example, the captions in this Royal National Institute of Blind People (RNIB) video include background sounds and music lyrics as well as speech, because they add meaning to video.
How to add captions
You can add captions to your video as open or closed captions.
Open captions are built into your video when it's being created. They are always displayed and can't be turned off. They benefit people who need or like to use captions.
Closed captions are added to your video after it's been created. People can use video player settings to turn them on and off. Some video players also allow people to customise the appearance of closed captions. Being able to turn captions off or customise them benefits people who might find captions unhelpful or have a visual impairment.
Most video hosting sites, like YouTube and Vimeo, have the option to add closed captions when you upload your video.
Watch how to add captions when uploading a video on YouTube.
If someone else is adding your video to a hosting site, they might ask you to provide the closed captions text in a separate file. The file is usually called a subtitle, closed captions or transcript file.
- Tips for creating a transcript file for YouTube
- Subtitle and closed caption file types supported by YouTube
Colour contrast
When you add captions to your video, you must make sure that the text colour contrasts enough with the background colour. This will help people read your captions.
We recommend presenting captions as white text in a black box. This meets colour contrast requirements.

If you want to present your captions in a different way, you must check that the colours you use meet contrast requirements. Find out how to check colour contrast.
Auto-generated captions
Some hosting sites, like YouTube, add captions to videos automatically.
Auto-generated captions can be a starting point to help you add good captions to your video. But you must review and edit these captions as they are usually inaccurate and incomplete.
Follow our advice on how to write good captions to help you improve auto-generated captions. Google Support also explains how to edit captions on YouTube.
Audio description and descriptive transcripts for video
Audio description and descriptive transcripts describe important visual information in your video that isn't included in the main audio.
Audio description (AD) is additional audio commentary that explains what's happening in the video. It can include descriptions of body language, expressions and movements.
Descriptive transcripts are a text version of the speech, non-speech audio information and visual information that people need to understand the video.
They help people with visual impairments who cannot see or find it difficult to see the video.
When to use audio description
Pre-recorded videos with an audio track and visual information that is not included in the video audio must have an audio description. This can include visual information shown using:
- Graphs
- Text
- Demonstrations that show people how to do something
- Events and actions taking place
Pre-recorded videos with an audio track do not need an audio description if the visual content doesn't add information to the video. For example, decorative colours or patterns.
Pre-recorded videos that don't have an audio track (video-only) can either have an audio description or a descriptive transcript.
Live video streams also don't need an audio description.
How to add an audio description
There are three main ways. They are in order of difficulty.
Integrated audio description
The easiest way to make any visual information in your pre-recorded video accessible is to include it in the main video audio. Then you don't need to add an additional audio description.
To do this, make sure that when you're writing your video audio script, you include all the information you want the video to contain.
This Royal National Institute of Blind People (RNIB) video is an example of integrated audio description. The visual information in the video is included in the audio:
Add an additional audio file
If you have already created your video, you can add audio description as an additional audio file.
You should only do this if you can fit the audio description into gaps in the main audio. You can add the audio description to your video as part of the editing process.
Find out how to write and add audio description yourself on the W3C website.
This W3C video is an example of where audio description has been added as an additional audio file:
As the W3C video shows, the audio description you add to your video doesn't need to be included in the captions.
Create a new, alternative video
If you have already created your video and need to add audio description, you may not be able to fit audio description into gaps in your main audio.
If this is the case, you should create a second video that has integrated audio description.
Publishing multiple versions of your video
If you choose to add audio description by adding an additional audio file or creating a new, alternative video, you may wish to publish the original video as well as the version with audio description.
If you publish both, you must make both videos easy for people to find. You must also make it clear how they are different to help users pick the video to watch that best suits them.
For example, the RNIB include this information in the video name, and we have also included it in the following link text:
When to use a descriptive transcript
You must not provide a descriptive transcript instead of an audio description. But you can provide a descriptive transcript as well as an audio description, if you'd like to.
The only exception is pre-recorded videos that don't have an audio track (video-only) - you can choose to provide either an audio description or a descriptive transcript.
A descriptive transcript is text that includes:
- All informative audio, including speech and important sounds that help people understand the video. Essentially, all the text you should put in your video captions
- All important visual information that is not also in the audio
This means that descriptive transcripts benefit people who have a multi-sensory impairment, as well as people with a visual impairment.
You should make sure your transcript is a descriptive transcript, rather than a basic transcript. Basic transcripts are only a text version of the video audio, so they don't help people with visual impairments.
How to add a descriptive transcript
Find out how to create a transcript on the W3.org website.
Once you have created your descriptive transcript, you should make it easy for people to find. If you're embedding your video on a web page, we recommend publishing the descriptive transcript directly underneath the video. Or you can link to it instead.
For example, the video onW3C's Video Captions page has a link below it that takes users to the descriptive transcript.
You can also publish your descriptive transcript on YouTube. Find out how to format YouTube transcripts and upload them to videos on YouTube.
Colour contrast for a video
Colour contrast is the difference between two colours. Colours with good contrast stand out from each other. Colours with poor contrast look similar and can be difficult to tell apart.
Factors like tiredness, screen displays, light levels, age and visual impairments can all affect how difficult it is to tell colours with poor contrast apart.
Using good colour contrast in your video means more people can watch and understand it.
Go to YouTube to watch a video on the importance of colour contrast.
What to check
Colour contrast ratio measures the difference between two colours using numbers. You should use colour contrast ratio to check that colour combinations in certain parts of your video have accessible contrast.
Text
Any text in your video must have accessible contrast. This includes Captions for video.
Normal text is unbolded text under 18 point/24px and bolded text under 14 point/18.5px. Normal text colour and the colour behind it must have a colour contrast ratio of at least 4.5:1.
Large text is unbolded text that is 18 point/24px and above and bolded text that is 14 point/18.5px and above. Large text colour and the colour behind it must have a colour contrast ratio of at least 3:1.
Links
Links include linked text and images. Link colour and the colour behind it must have a colour contrast ratio of at least 3:1.
Non-text content in informative images
Colours that are next to each other in informative images must have a colour contrast ratio of at least 3:1.
For example, if you had a pie chart in your video, you'd need to make sure that:
- The pie chart's segment colours and the video's background colour have good colour contrast
- The colours of segments next to each other have good colour contrast
Informative images include information that helps people understand your video. For example, charts, graphs, diagrams and visual instructions.
Decorative images and logos do not have to have accessible colour contrast.
How to check colour contrast
WebAIM's Contrast Checker (opens new window) (opens in a new window) helps you check how accessible any colour combination is. To use this tool, you'll need to know the hex codes for your colours. A hex code is a hash (#) followed by 6 numbers that references a specific colour.
To get a colour's hex code, take a screenshot of the colour you're checking in the video. Then upload it to an online image colour picker, like the Image Color Picker tool (opens new window) (opens in a new window), to get the hex code.
How to correct colour contrast
If you find that any colour combinations you use don't have accessible contrast, you must edit your video and fix them. Try these techniques:
Change one or both colours
If you need to improve text or text link colour contrast, try changing the text colour, the background colour, or both.
If one colour is very light, try making the other colour darker. For example, try changing red text on a white background to a darker red.
Add a thick border or white space between the colours
If you're trying to make sure non-text content in an informative image has good colour contrast, try adding a thick border or white space between colours.
For example, if you're trying to make sure that all segments in a pie chart have good colour contrast with the colour of the segments next to them, try adding a thick border between each segment. Or you could separate them all using white space.
Then, you just need to make sure that all the segment colours have good contrast with the border colour or white space. For example, you could make all the segment colours light colours and the border colour a dark colour.
Read more
- The Who Can Use tool (opens new window) (opens in a new window) shows you how colour contrast can affect different people with visual impairments
- Minimum colour contrast ratio for text (Web Content Accessibility Guidelines (WCAG) website)
- Minimum colour contrast ratio for non-text elements (WCAG website)
Basic transcripts for audio-only content
Audio-only content includes podcasts and recordings of poetry, speeches and interviews. Unlike video, it does not have any visual content.
Audio-only content must have a basic transcript. This is a text version of the speech and non-speech audio information that people need to understand the content.
Providing a basic transcript helps people who can't or find it difficult to hear audio. It also helps people who find it difficult to process audio information and prefer to read it.
How to add a basic transcript
To create your basic transcript, you need to transcribe your audio. This means putting the informative audio into text. Follow the W3C guide on transcribing audio to text.
Once you have created your basic transcript, you should make it easy for people to find.
If you're embedding your audio-only content on a web page, we recommend publishing the descriptive transcript directly underneath the video. Or you can link to it instead.
For example, there is a transcript link on each episode page on the This American Life podcast website. This link takes the user to a page where the basic transcript text is published as web page text.
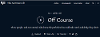
Background audio
Background audio is sound that doesn't add information to your video or audio-only content. It's audio you wouldn't feature in your video captions or basic transcript for audio-only content.
Informative audio is sound that does add information to your video or audio-only content. Informative audio includes:
- Speech
- Important sounds that help people understand the content, like laughter, sounds indicating something happening off-screen and music that is relevant to the video mood or topic
If your audio includes background audio, you must make sure it doesn't make it difficult to hear and understand the informative audio:
- Make sure that background audio is at least 20 decibels (about four times) quieter than informative audio; or
- Remove background audio
This will help everyone listening to your audio. It will especially help people who find it difficult to understand speech or distinguish between informative and background audio.
Flashing video
Examples of flashing in video include footage of strobe lighting or lightening in a thunderstorm.
We recommend avoiding including flashing visuals in your video.
This is because they can cause people to have seizures or feel dizzy, nauseous or disorientated.
If you still want to include flashes in your video, you must make sure that there aren't more than three flashes per second.
You should also keep flashes small and make sure they have low colour contrast with other content. This can help to reduce risk to viewers.




