How to make PDFs accessible
Headings
Text headings help people understand what your document is about and how it's organised. They also help people find specific information in your document.
Most people navigate documents using headings. People looking at documents rarely read all the text in order. Instead, they skim the document and use headings to help them find the information they're most interested in.
People who use screen readers often read documents by asking their screen reader to read out all the headings. They then pick and jump to specific headings to find the information they're most interested in.
This means that the headings in your PDF are very important and must be accessible. They must:
- Give your document a clear, logical structure
- Have the correct heading tag
- Describe the content that comes after them
- Have appropriate visual formatting
Download our accessible PDF (PDF, 970 KB) to see an example of accessible headings.
How to check heading accessibility
Structure and heading tags
Headings split your PDF into sections. A clear, logical heading structure will help people understand how it's organised.
All headings in your PDF must have the correct heading tag. This helps people who use screen readers to find headings and understand your heading structure.
To check the heading tags in your PDF:
- Open the PDF in Adobe Acrobat Pro
- Go to the 'View' menu, then 'Show/Hide', then 'Navigation Panes'. Select 'Tags'.
- Highlight the text you want to check
- Select the 'Options' menu within the tags panel and select 'Find tag from selection'.
Heading levels
All documents should have a heading level 1, which tells the user what the document is about. This is the most important heading in your document and it's usually at the top of page 1. There is almost always only one heading level 1 in a document.
The heading level 1 in your PDF must have a H1 tag.
For example, the heading level 1 in our PDF example (PDF, 970 KB) is 'Vegetable guide'.
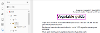
The headings for the main sections in your document should be heading level 2s. Think of these like the names of chapters in a book. They are the second most important headings in your document.
The heading level 2s in your PDF must have a H2 tag.
For example, our PDF example is split into eight main sections - one for each main type of vegetable. The heading for each of these sections is a heading level 2. For example, 'Root vegetables'.
Sections within these main sections should start with a heading level 3. And sections within those sub-sections should start with a heading level 4.
The heading level 3s in your PDF must have a H3 tag and the heading level 4s must have a h4 tag.
In our PDF example, 'Carrots' and 'Turnips' are heading level 3s. 'Chantenay carrots' and 'Nantes carrots' are heading level 4s below the 'Carrots' heading level 3. 'How to grow turnips' is a heading level 4 below the 'Turnips' heading level 3.
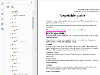
We recommend that your PDF does not use more than six levels of headings in your document. If it does, it's a sign that your heading structure is too complicated.
Descriptive wording
Your heading wording should briefly describe the information following it. This helps people use the headings to work out what sections of your document are about.
For example, the heading 'Root vegetables' in our PDF example (PDF, 970 KB) is descriptive because all the information in that section is about root vegetables.
Visual formatting
All headings in your PDF must have appropriate visual formatting. This helps people looking at your document find headings and understand your heading structure.
Your PDF must use formatting like text size and bolding to make your headings stand out and show how important they are:
- The more important your heading is, the bigger it should be. For example, your heading level 1 should be bigger than your heading level 2s.
- All headings with the same heading level should look the same
- Non-heading (normal) text should look less prominent than heading text. This usually means that it's smaller and/or not bold.
We recommend avoiding using italics and block capitals to format headings because they can be hard for some people to read. We also recommend avoiding underlining text, as this can make the text look like a link.
You must make sure that the heading text colour and the background colour have good colour contrast.
For example, our PDF example (PDF, 970 KB) has the following visual formatting:
- Heading level 1: black, size 28, bold
- All heading level 2s: black, size 20, bold
- All heading level 3s: black, size 14, bold
- All heading level 4s: black, size 12, bold
- Non-heading (normal) text: black, size 12, not bold
How to make headings accessible
If you find that any headings in your PDF aren't accessible, you must fix them.
Edit the source document
Most PDFs on our websites were created in Word originally.
The easiest way to make headings in your PDF accessible is to edit the source document (eg Word), and then reconvert it to a PDF.
If you need to go back to your original Word document, read our guide on headings in Word. You may find our Word accessibility advice useful even if you used a different application to create your PDF.
Edit the PDF
You need Adobe Acrobat Pro to edit your PDF. You should only edit the PDF if you can't edit the source document. This is because:
- It's usually easier to edit the source document than the PDF
- Your PDF may have other accessibility issues that you can only fix in the source document
- If you edit the PDF but then update your source document in the future, you will need to redo all the edits you made to the original PDF




