How to make PDFs accessible
Layout and visual reading order
You must make sure your PDF has a clear layout and intuitive visual reading order. This will help people engage with and understand the information in your document.
PDFs that are cluttered or have an unclear reading order can be frustrating and difficult for people to read. This may cause people to miss out on important information.
PDFs in English are read from left to right and top to bottom. Make sure you layout your document so the content makes sense when read in this order.
The only time your PDF should have a different reading order is if some or all of it is in a language that is read from right to left, like Arabic.
How to check layout and visual reading order accessibility
Page orientation
We recommend publishing PDFs in portrait orientation by default. This is because:
- Around 60% of people visit our websites using mobile. Providing portrait PDFs makes it less likely that users will need to zoom in or change the way they normally hold their phone to view them.
- The longer a line of text is, the harder it is for people to move easily to the start of the next line - especially if you need to scroll to see it. Line length is typically shorter in portrait documents than landscape documents.
If your PDF is landscape orientation, check that there is a good reason for doing this. For example, to layout an image or table that would be hard to view or navigate in portrait orientation.
Text orientation and formatting
Check that all text in your PDF is horizontal. This makes it easier to read for as many people as possible.
We also recommend you:
- Use a common font, like Arial, and avoid overly decorative fonts
- Format text no smaller than size 12
- Avoid using italics or block capitals - some people find them hard to read
- Avoid underlining text (unless it's a link)
Headings must be formatted following our headings advice for PDFs.
If colour is used to convey meaning (colour coding), the information must be provided in text too.
If text has been hidden or redacted, make sure it has been removed from the PDF. Text that is still on the page but has been visually hidden using colour can still be accessed by screen reader users.
Watermarks
A watermark is an image that appears behind the main text of the PDF. It is usually a light colour or transparent. People usually use watermarks to mark documents as a draft or confidential.
We recommend avoiding using watermarks because they are usually difficult to see. Instead, state that the document is a draft or confidential in the page text at the beginning of your document instead.
If your PDF includes a watermark, you must check it:
- Meets colour contrast requirements
- Has a good text description that explains what it means. Check this by following our PDF images accessibility advice
Headers and footers
PDF headers and footers typically include document information, like title, author, creation date and page number.
Including information in a header and footer in your PDF can help people looking at your document to navigate and understand it. However, screen readers often can't detect and read out header and footer content.
This means that, if there is header and/or footer in your PDF, you must check that:
- The content in your header and/or footer is consistent - it should include the same or similar information on every page it appears on
- Page numbers in your header or footer match the page numbers of the actual PDF. For example, the third page of your document should be marked as page 3. We recommend avoiding using roman numerals as page numbers, as most people find them harder to read and understand than numbers.
- The content in your header and/or footer is tagged. If it isn't, any information in the header and/or footer must be repeated in the main page text (apart from page numbers)
To check if content is tagged in your PDF:
- Open the PDF in Adobe Acrobat Pro
- Go to the 'View' menu, then 'Show/Hide', then 'Navigation Panes'. Select 'Accessibility tags'.
- Highlight the text you want to check
- Select the 'Options' menu within the tags panel and select 'Find tag from selection'.
- If the content is tagged, it will be highlighted in the tags panel. If it isn't, you will receive a message that says 'The selection was not found'
Columns
You must check that any columns in your PDF are formatted correctly.
Check that columns are not laid out using a table. This can make the information in your document difficult for screen reader users to access and understand.
To check whether a table has been used in your PDF:
- Open the PDF in Adobe Acrobat Pro
- Go to the 'View' menu, then 'Show/Hide', then 'Navigation Panes'. Select 'Accessibility tags'.
- Highlight the first line of text in the column
- Select the 'Options' menu within the tags panel and select 'Find tag from selection'. This will highlight the tag applied to the text in the tags panel (it will usually be a <P> or <H>)
- Check above the tag in the tags panel to see if it is positioned within a 'Table' tag
Footnotes and endnotes
You must check that any footnotes or endnotes in your PDF are formatted correctly.
- They must have reference and note tags correctly applied
- Any links they include must follow our links advice
To check the tags in your PDF:
- Open the PDF in Adobe Acrobat Pro
- Go to the 'View' menu, then 'Show/Hide', then 'Navigation Panes'. Select 'Accessibility tags'.
- Highlight the text you want to check
- Select the 'Options' menu within the tags panel and select 'Find tag from selection'. This will highlight the tag applied to the text in the tags panel.
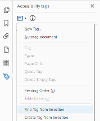
Use this process to check that:
- All references (the small number or symbol in the main page text) have a 'Reference' tag. If the reference is hyperlinked, there should also be a 'Link' tag within it, and a 'Link-OBJR' tag within that.
- All notes (the text at the end of the page or document) have a 'Note' tag.
How to make layout and visual reading order accessible
If you find that the layout or visual reading order of your PDF isn't accessible, you must fix it.
Edit the source document
Most PDFs on our websites were created in Word originally.
The easiest way to make the layout and visual reading order of your PDF accessible is to edit the source document (eg Word), and then reconvert it to a PDF.
If you need to go back to your original Word document, read our guide on layout and visual reading order in Word. You may find our Word accessibility advice useful even if you used a different application to create your PDF.
Edit the PDF
You need Adobe Acrobat Pro to edit your PDF. You should only edit the PDF if you can't edit the source document. This is because:
- It's usually easier to edit the source document than the PDF
- Your PDF may have other accessibility issues that you can only fix in the source document
- If you edit the PDF but then update your source document in the future, you will need to redo all the edits you made to the original PDF.




