How to make PDFs accessible
Diagrams
Diagrams include flowcharts, process maps, structure charts and infographics. They use images and text to show how things work or are organised.
Diagrams often use layout, colour, lines and arrows to convey meaning. Doing this in a logical and consistent way can help people engage with and understand complex information.
However, you must make your diagram accessible so people with visual impairments don't miss out on the important information it shows.
Government Digital Service (GDS) advice on diagrams says:
'Only use a diagram if it makes the content clearer, or summarises a large amount of information. Diagrams need to be clear and easy to understand.'
How to check diagram accessibility
Design
If you include a diagram in your PDF, it must:
- Be simple - try to stick to one idea per diagram
- Have horizontal text only
- Have a reading order that is left to right and top to bottom
- Make it clear where the starting point is if it has one
- Avoid overlapping arrows or lines
- Use simple shapes - and as few different types as possible
Colour
If colour is used to convey meaning, text, shapes or patterns must also be used to ensure that people who find it difficult to see or differentiate between colours can still understand it.
Any colour combinations must meet colour contrast requirements.
Formatting
Text and decorative images
Simple diagrams with a clear left to right and top to bottom reading order can be formatted using:
- Text - this must be formatted as text rather than text in an image
- Decorative images only (no informative images)
For example, the 'How to grow turnips' diagram in our accessible PDF example (PDF, 970 KB) is formatted using text and arrow images. It has a left to right and top to bottom reading order. The arrow images correspond with the reading order, so they don't add information to the diagram and are marked as decorative.
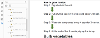
This screenshot shows that the diagram text is tagged and in the correct order. The arrow images don't have tags because they have been marked as decorative.
- You must use Adobe Acrobat Pro to check the reading order is correct - follow our PDF programmatic reading order advice
- Visit our PDF images accessibility page to find out how to decide if an image is informative or decorative and how to check if an image is marked as decorative
However, consider whether you need to use a simple diagram like this at all. The information would be more accessible to some users as a numbered list.
A single, flat image with a text description
All other diagrams must be formatted as a single, flat image. The image must be good quality, so it remains clear and easy to use when a user zooms in up to 400%.
The diagram must also have a text description, so all the information the diagram image shows is available in text format.
How to make diagrams accessible
If you find that any diagrams in your PDF aren't accessible, you must fix them.
Edit the source document
Most PDFs on our websites were created in Word originally. The easiest way to make diagrams in your PDF accessible is to edit the source document (eg Word), and then reconvert it to a PDF.
If you need to go back to your original Word document:
- For help formatting your graph or chart as a single, flat image, go to our advice on how to make diagrams accessible in Word
- For help marking an image as decorative or providing a text description for your diagram, go to our advice on how to make images accessible in Word
You may find our Word accessibility advice useful even if you used a different application to create your PDF.
Edit the PDF
Visit our PDF images accessibility page to find out how to provide a text description or mark an image as decorative in a PDF using Adobe Acrobat Pro.
Diagram alternatives
If you find it difficult to make your diagram accessible, consider these alternatives:
- Present information using clear structured text, including things like headings and bullet points etc. For example, like the text under the diagram on this accessible procurement flowchart page
- Present ordered information or instructions as a numbered list
- Present visual information using video - follow our video and audio accessibility guide




