How to make PDFs accessible
Images
To make sure images in your PDF are accessible, start by deciding if each one is informative or decorative:
- Informative images include information that helps people understand your document. For example, charts, graphs, diagrams, maps and visual instructions
- Decorative images do not include information, they are just included to visually enhance your document.
If an image is informative, it must have a text description. This helps make sure people who can't see the image don't miss out on the information it shows.
We have specific advice on how to make certain types of informative image accessible:
If an image is decorative, it must be marked as decorative. This means that it's not tagged in your PDF, so screen readers will ignore it.
To check whether an image in your PDF is marked as decorative:
- Open the PDF in Adobe Acrobat Pro
- Go to the 'View' menu, then 'Show/Hide', then 'Navigation Panes'. Select 'Tags'.
- Select the 'Options' menu within the tags panel and make sure 'Highlight content' is selected. This means that when you select a tag, the content in the PDF it applies to will be outlined
- Navigate through the tags panel to check whether the image has a tag applied.
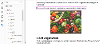
This screenshot of our
accessible PDF example (PDF, 970 KB) shows that the decorative image on page 1 does not have a tag. The tag for the text before the image is directly followed by the tag for the heading after the image.
Consider whether you need to use decorative images at all - they can distract people from the information in your document.
If you're unsure whether your image is informative or decorative, try reading your document out loud. If you need to explain the image to understand the document, it's probably an informative image. If you don't need to explain the image, it's decorative.
The World Wide Web Consortium (W3C) website explains the difference between informative and decorative images in more detail.
How to provide a text description or mark an image as decorative
If you find that any images in your PDF aren't accessible, you must fix them.
Edit the source document
Most PDFs on our websites were created in Word originally.
The easiest way to make images in your PDF accessible is to edit the source document (eg Word), and then reconvert it to a PDF.
If you need to go back to your original Word document, read our guides on:
- How to make images accessible in Word
- How to make maps accessible in Word
- How to make graphs and charts accessible in Word
- Colour contrast in Word document
You may find our Word accessibility advice useful even if you used a different application to create your PDF.
Edit the PDF
You need Adobe Acrobat Pro to edit your PDF. You should only edit the PDF if you can't edit the source document. This is because:
- It's usually easier to edit the source document than the PDF
- Your PDF may have other accessibility issues that you can only fix in the source document
- If you edit the PDF but then update your source document in the future, you will need to redo all the edits you made to the original PDF
Mark as decorative
You can mark images as decorative in your PDF using Acrobat Pro:
- Follow the instructions on this page to find the image tag
- Expand the image tag (it will usually be a <Figure>)
- Right click on the item within it (it will usually start with 'Image')
- Select 'Change Tag to Artifact'
- Select Ok. The item should disappear
- Right click on the empty image tag and select 'Delete tag'
Add or edit a text description
Read the information on how to provide a text description on our images in Word documents page first to make sure you provide a text description in an effective way.
If you need to add or edit image alternative (alt) text in your PDF using Acrobat Pro:
- Follow the instructions on this page to find the image tag
- Right click on the image tag (it will usually be a <Figure>) and select 'Properties'
- Make sure the 'Tag' tab is selected and navigate to the 'Alternative text' field
- Add or edit the alt text
- Select 'Close'
If you need to add or edit page text, follow Adobe's guide on editing text and images in PDF files.
More guidance
Download our accessible PDF example (PDF, 970 KB) to see how to present a range of images in an accessible way.
You must follow our other PDF advice before you finalise your images:




