How to make Word documents accessible
Images
To sure make images in your Word document are accessible, start by deciding if each one is informative or decorative:
- Informative images include information that helps people understand your document. For example, charts, graphs, diagrams, maps and visual instructions
- Decorative images do not include information, they are just included to visually enhance your document
If an image is informative, you must provide a text description. This helps make sure people who can't see the image don't miss out on the information it shows.
We have specific advice on how to make certain types of informative image accessible:
If an image is decorative, you must mark the image as decorative. Right-click the image, select 'Edit Alt Text', then tick the 'Mark as decorative checkbox'.
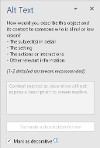
Consider whether you need to use decorative images at all - they can distract people from the information in your document.
If you're unsure whether your image is informative or decorative, try reading your document out loud. If you need to explain the image to understand the document, it's probably an informative image. If you don't need to explain the image, it's decorative.
The World Wide Web Consortium (W3C) website explains the difference between informative and decorative images in more detail.
How to provide a text description
You can provide a text description for your image by:
- Adding alternative (alt) text to the image - this helps people who have a visual impairment and use a screen reader; or
- Making sure that the information the image shows is included in the document text - this can help all users
Sometimes you may need to do both.
Alt text
You must add alt text to an informative image if:
- All the information the image shows is not also in the document text or
- All the information the image shows is in the document text, but the document text also refers to the image. For example, it says 'as you can see in the following graph', or the image has a visible text caption, like 'Figure 1: Graph showing purchases in 2022'
Good alt text:
- Says what type of image it is - for example, a map, graph or photo
- Identifies it by name if it has one - for example, 'Figure 1'
- Is no longer than about 150 characters (including spaces) or two sentences
Ideally, your alt text should include all the information the image shows. But if this would make it longer than about 150 characters, you should:
- Make sure all the information the image shows is included in the document text
- Use your alt text to define the image type, identify it by name (if it has one), summarise what it shows and tell the user where the information it shows is included in the document text
Microsoft Support explains how to add alternative text in Word.
Document text
You must add information an image shows to your document text if you can't fit it into the image alt text.
To do this you can:
- Add text directly above or below the image that details all the information it shows; or
- Incorporate the information the image shows into the document text when you're writing it
A document text description for an image doesn't have to be paragraph text. Try using headings and bullet points, or format data your image shows in an accessible table.
More guidance
Download our accessible Word document example (Word doc, 1 MB) to see how to present a range of images in an accessible way.
You must follow our other Word document advice before you finalise your images:




