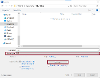How to make Word documents accessible
What this guide is for
Most content can, and should, be published as a web page. Read why content should be published as a web page.
If you need to publish your content as a downloadable document, use this guide to help you create an accessible PDF using Microsoft Word.
We have created a checklist to help you make sure you have covered everything.
If you need to create a form, read our advice on accessible forms first.
Why use Microsoft Word
We recommend using Word to create your accessible PDF because:
- It's a word processing application that is relatively easy to use and has good tools for creating effective reports, plans and other text-based documents
- It's a key tool available to Norfolk County Council (NCC) staff - and many other organisations and individuals use it too
- It has several tools and formatting functions that help users create accessible documents
Why publish as a PDF
We publish most documents on our websites as PDFs. This is because well-designed and accessible PDFs provide a better user experience than other file types:
- Website users do not need specific software to view PDFs - you can view a PDF for free in several different ways. If you publish a document as a different file type, website users might need to use specific software to view the document. It might be hard for them to find and download the software and they might even have to sign up for an account with the provider or pay a fee
- PDFs always display the same way, no matter what software you use to view them
Other applications and file types
We have separate guidance for PowerPoint slides and Excel spreadsheets. We explain when and how you should use these applications to create online content.
Find out when and how to accessibility check a PDF.
Responsibility for making web content accessible
Checklist
You must do manual checks to see how accessible your Word document is.
Government Digital Service (GDS) estimate that automated checks only find 40% of accessibility issues.
Manual checks
Before you publish your document online, check you have:
- Used a unique and descriptive document title and file name
- Included clear, descriptive headings that are formatted correctly
- Made sure written content is easy to read and understand
- Written link text that makes sense out of context
- Only used colour combinations that have good colour contrast
- Marked decorative images as decorative and included a text description for informative images
- Made sure any maps are accessible
- Made sure any graphs or charts are accessible
- Made sure any diagrams are accessible
- Used and formatted tables correctly
- Made sure the layout and visual reading order are clear and intuitive
- Followed advice on documents designed for print
- Considered using bookmarks for long documents (those over 21 pages)
- Converted to PDF correctly
Automated checks
Microsoft Office has a built-in checker for each of its applications, including Word, Excel and PowerPoint. The tool helps you check how accessible your document is and can help fix any errors. It's not a guarantee of an accessible document. You must do manual checks too (see above).
How to use Office's accessibility checker
Open your document in Word and select 'Review' in the main menu. Then select 'Check Accessibility'.
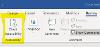
Once you have the checker open, after the inspection results there is a checkbox to 'Keep accessibility checker running while I work'. Tick this so any issues are flagged as you go to stop you repeating mistakes.
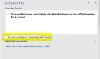
Find out more about improving accessibility with the Accessibility Checker.
Document titles and file names
A document title describes what your document is about to the user. It's the first thing a screen reader will read to the user.
It's not the same as adding a title to the contents of your document or adding a file name when you save your document. Your document title needs to be in the same language as the document's content.
The file name is the name that will appear in a folder structure such as your desktop, documents, downloads, SharePoint folder etc. You'll be asked to add a file name when you save your document.
Your document title, file name and the main text heading in your document are likely to be the same or very similar. This is because they should all concisely describe what the document is about.
Good document title example: Guide to creating accessible documents
Bad document title example: 2019-09-24-doc-accessibility-v1.5
How to add a document title in Word
To add a document title, select 'File', then 'Info'. Under the properties heading, there is a 'Title' field. Type in your title (screenshot below).
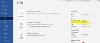
Other useful resources
Microsoft Support have information on:
Headings
Text headings help people understand what your document is about and how it's organised. They also help people find specific information in your document.
Most people navigate documents using headings. People looking at documents rarely read all the text in order. Instead, they skim the document and use headings to help them find the information they're most interested in.
People who use screen readers often read documents by asking their screen reader to read out all the headings. They then pick and jump to specific headings to find the information they're most interested in.
This means that the headings in your Word document are very important and must be accessible. They must:
- Give your document a clear, logical structure
- Describe the content that comes after them
- Be formatted using the correct heading style
- Have appropriate visual formatting
Download our accessible Word document (Word doc, 1 MB) to see an example of accessible headings.
How to make headings accessible in Word
Create a clear, logical structure
Headings split your document into sections. Creating a clear, logical heading structure will help people understand how it's organised.
Try to plan out your heading structure before you write your document. Plan what the main sections and sub-sections will be about, and what headings you'll give them.
All documents should have a heading level 1, which tells the user what the document is about. This is the most important heading in your document and it's usually at the top of page 1. There is almost always only one heading level 1 in a document.
For example, the heading level 1 in our Word document example (Word doc, 1 MB) is 'Vegetable guide'

The headings for the main sections in your document are heading level 2s. Think of these like the names of chapters in a book. They are the second most important headings in your document.
For example, our Word document example is split into eight main sections - one for each main type of vegetable. The heading for each of these sections is a heading level 2. For example, 'Root vegetables'.
Sections within these main sections start with a heading level 3. And sections within those sub-sections start with a heading level 4.
In our Word document example, 'Carrots' and 'Turnips' are heading level 3s. 'Chantenay carrots' and 'Nantes carrots' are heading level 4s below the 'Carrots' heading level 3. 'How to grow turnips' is a heading level 4 below the 'Turnips' heading level 3.
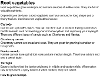
Try not to use more than six levels of headings in your document. If you use more, it's a sign that your heading structure is too complicated.
Make sure the wording is descriptive
Once you've planned and assigned an importance level to all headings in your document, check that the heading wording is descriptive.
Your heading wording should briefly describe the information following it. This helps people use the headings to work out what sections of your document are about.
For example, the heading 'Root vegetables' in our Word document example (Word doc, 1 MB) is descriptive because all the information in that section is about root vegetables.
Format using heading styles
You must format your headings using heading styles:
- Highlight your heading text
- Go to 'Home' in the main menu and navigate to the 'Styles' sub-menu
- Find the heading style that matches your heading level. For example, you should format your heading level 1 using the 'Heading 1' style
- Select the style
-
![Styles Sub Menu Word Example]()
You must format all headings in your document with the right heading style. This helps people who use screen readers to find headings and understand your heading structure.
To check what style you have applied to a heading, position your cursor in the heading text. The style you've applied will be highlighted in the 'Styles' sub-menu.
Alternatively, open the Navigation Pane (Microsoft Support website). This doesn't tell you specifically what style you have applied, but it can still help you make sure the heading formatting you've applied matches your heading structure.
Apply appropriate visual formatting
You must apply appropriate visual formatting to your headings. This helps people looking at your document find headings and understand your heading structure.
Use formatting like text size and bolding to make your headings stand out and show how important they are:
- The more important your heading is, the bigger it should be. For example, your heading level 1 should be bigger than your heading level 2s.
- All headings with the same heading level should look the same
- Non-heading (normal) text should look less prominent than heading text. This usually means that it's smaller and/or not bold.
We recommend avoiding using italics and block capitals to format your headings because they can be hard for some people to read. We also recommend avoiding underlining text, as this can make the text look like a link.
You must make sure that the heading text colour and the background colour have good colour contrast. We recommend changing the light blue default heading styles colour to a darker colour.
For example, our Word document example (Word doc, 1 MB) has the following visual formatting:
- Heading level 1: black, size 28, bold
- All heading level 2s: black, size 20, bold
- All heading level 3s: black, size 14, bold
- All heading level 4s: black, size 12, bold
- Non-heading (normal) text: black, size 12, not bold
We recommend applying your visual formatting to the heading styles in your document. That way, you don't need to manually format all the heading text.
- If your headings don't already have appropriate visual formatting, modify the heading style manually (Microsoft Support website)
- If your headings do already have appropriate visual formatting, modify the heading style by updating it to match formatting (Microsoft Support website)
Written content
You must make sure that the text in your Word document is easy for people to read and understand.
Plain English
Write your document in plain English. Plain English uses simple wording and does not contain jargon.
Plain English benefits everyone. This includes:
- People with low literacy skills. 16.4% of adults in England, or 7.1 million people, have 'very poor literacy skills' (Source - National Literacy Trust)
- Specialists and people with mid to high literacy skills. Government Digital Service (GDS) advice on writing content says 'research shows that higher literacy people prefer plain English because it allows them to understand the information as quickly as possible'
How to write in plain English
There are lots of resources to help you write your document:
- GDS guide on how to write well for your audience
- The Writer's free readability checker (opens in a new window) (opens new window) - a readability checker that will assess the reading age someone needs to be to understand your writing
- Hemingway Editor (opens in a new window) (opens new window) - a readability checker that helps you make your writing clearer
- Nielsen Norman Group article on why plain language is for everyone, even experts
Technical terms and abbreviations
You can include technical terms and abbreviations in your Word document. But you should explain what they mean the first time you use them.
For example, the first time you use an abbreviation like 'NCC' in your document, write 'Norfolk County Council (NCC)'.
Instructions
Your document might contain instructions that users need to follow.
You must make sure that any instructions in your document do not rely on the user being able to see the page. This includes referring to things only by colour, size, position or shape.
Instructions that rely on people being able to see your document to understand them make it hard or impossible for people with visual impairments to follow them.
For example:
- Don't write: 'Use the red text in the square box to help you complete the form'
- Do write: 'Follow our advice on how to complete the form'
Link text
You must check that any link text in your Word document describes where the link is taking the user.
This helps users understand where a link will take them and decide whether they want to click on it. It also helps people using screen readers in particular - they might skip straight to the links rather than reading all the text in your Word document. So, the link text needs to make sense out of context.
You should try to avoid:
- Linking to untrustworthy sites. Or sites where a user must pay or register to see the information.
- Using images or icons as links
How to write accessible link text
- Consider starting with an action like download, visit, how to, go to, find out, read...
- Then use either:
- The title of the web page you're linking to
- A description of the web page you're linking to
Good link text examples:
- 'How to create accessible content'
- 'Go to GOV.UK's working, jobs and pensions page'
- 'NHS heatwave guidance'
- 'What happens next when you contact us'
Bad link text examples:
- 'Click here' - it is too vague and not everyone can see where 'here' is
- 'Read this link' - 'this' is not descriptive, and you don't need to tell users it's a link
- Learn more - 'more' is not descriptive
You can include urls in your document if they are descriptive and don't include 'https://'.
Good URL link text examples:
Bad URL link text examples:
We recommend writing email addresses out in full - like 'email@example.com' rather than 'email us'. This is because:
- Email addresses are usually short and descriptive
- This allows users to find out the email address without clicking the link. Clicking the link may open an application the user doesn't want to use
Microsoft Support show you how to create accessible links in Microsoft Word (video).
How to style your link text
We recommend underlining your link text, to help users recognise it's a link. Microsoft Office applications do this automatically.
You must also make sure the colour of your link text has good colour contrast with the background colour.
Other useful resources
Read GOV.UK's guidance on how to write link text.
Lists
There are two main types of list:
- Bulleted lists - also known as unordered lists
- Ordered lists - these are usually numbered
Using bulleted or ordered lists to format any lists in your document will make it easier to read. This is because they can break up long sentences and make the information easier to scan.
Using bulleted or ordered lists can also help people using assistive technology. They will help them understand your document.
For example, when screen readers come to a bulleted or ordered list, they will tell the user there is a list and how many items are in it. This helps users orientate themselves and understand the information.
Good example:
'To receive support from the Client Hardship Service you must:
- Be 16 years old or over
- Live in Norfolk
- Be claiming a means tested benefit'
Good example:
- 'Press the "Borrow" button on the screen
- Scan your library card, by holding it with the barcode facing up underneath the bottom of the screen
- Place the item(s) on top of the shelf'
Bad example:
'To receive support from the Client Hardship Service you must be 16 years old or over, live in Norfolk and be claiming a means tested benefit.'
How to create accessible lists
Use the 'Bullets', 'Numbering' or 'Multilevel List' tools
You must make sure that any bulleted or ordered lists in your document are formatted using the 'Bullets', 'Numbering' or 'Multilevel List' tools in Word.

This will:
- Help you format lists consistently
- Mean assistive technology correctly identifies the content as a list
Don't include other content in your list
Don't place content that isn't list text - like tables or images - within your lists.
For example, don't insert an image between two bullet points. This can cause screen readers to think that the list content after the image is a new list. This can make it very difficult for screen reader users to understand your document.
Instead, place the non-list content before or after your list.
Add spacing using the 'Paragraph Settings' tool
Don't create spacing between list items by using the Enter key to insert empty line spaces.
For example, don't insert an empty line space between two numbered points. This can cause screen readers to think that the list content after the empty line space is a new list. This can make it very difficult for screen reader users to understand your document.
Sometimes, you can avoid creating this issue by using the Shift + Enter keys to create an empty line space, but this doesn't always work.
Instead, to quickly create consistent spacing between list items:
- Highlight your list
- In the 'Home' menu, go to the 'Paragraph' section and open the 'Paragraph Settings'
- On the 'Indents and Spacing' tab, go to the 'Spacing' section
- Make sure the 'Don't add space between paragraphs of the same style' checkbox is unticked
- Use the 'Before' and 'After' fields to customise the spacing before and after each item in your list
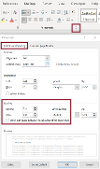
Other useful resources
Microsoft Support have information on:
Colour contrast
Colour contrast is the difference between two colours. Colours with good contrast stand out from each other. Colours with poor contrast look similar and can be difficult to tell apart.
Factors like tiredness, screen displays, light levels, age and visual impairments can all affect how difficult it is to tell colours with poor contrast apart.
Using good colour contrast means more people can understand and navigate your Word document.
Go to YouTube to watch a video on the importance of colour contrast.
What to check
Colour contrast ratio measures the difference between two colours using numbers. You should use colour contrast ratio to check that colour combinations in certain parts of your document have accessible contrast.
Text
Normal text is unbolded text under 18 point/24px and bolded text under 14 point/18.5px. Normal text colour and the colour behind it must have a colour contrast ratio of at least 4.5:1.
Large text is unbolded text that is 18 point/24px and above and bolded text that is 14 point/18.5px and above. Large text colour and the colour behind it must have a colour contrast ratio of at least 3:1.
Links
Links include linked text and images. Link colour and the colour behind it must have a colour contrast ratio of at least 3:1
Non-text content in informative images
Colours that are next to each other in informative images must have a colour contrast ratio of at least 3:1.
For example, if you had a pie chart in your document, you'd need to make sure that:
- The pie chart's segment colours and the document's background colour have good colour contrast
- The colours of segments next to each other have good colour contrast
Our images accessibility page has advice on how to decide if an image is informative or decorative.
Decorative images and logos do not have to have accessible colour contrast.
How to check and correct colour contrast in Word
Microsoft's Accessibility Checker helps you find and fix text colour contrast issues.
WebAIM's Contrast Checker (opens new window) (opens in a new window) helps you check how accessible any colour combination is. To use this tool, you'll need to know the hex codes for your colours. A hex code is a hash (#) followed by 6 numbers that references a specific colour.
To get a colour's hex code, take a screenshot of the colour you're checking in the document. Then upload it to an online image colour picker, like the Image Color Picker tool, to get the hex code.
If you find that any colour combinations you use don't have accessible contrast, you must fix them. Try these techniques:
Change one or both colours
If you need to improve text or text link colour contrast, try changing the text colour, the background colour, or both.
If one colour is very light, try making the other colour darker. For example, try changing red text on a white background to a darker red.
Add a thick border or white space between the colours
If you're trying to make sure non-text content in an informative image has good colour contrast, try adding a thick border or white space between colours.
For example, if you're trying to make sure that all segments in a pie chart have good colour contrast with the colour of the segments next to them, try adding a thick border between each segment.
Or you could separate them all using white space.
Then, you just need to make sure that all the segment colours have good contrast with the border colour or white space. For example, you could make all the segment colours light colours and the border colour a dark colour.
Example of a pie chart with good colour contrast

Read more
- The Who Can Use (opens new window) (opens in a new window) tool shows you how colour contrast can affect different people with visual impairments
- Minimum colour contrast ratio for text (opens new window) (Web Content Accessibility Guidelines (WCAG) website)
- Minimum colour contrast ratio for non-text elements (opens new window) (WCAG website)
Images
To sure make images in your Word document are accessible, start by deciding if each one is informative or decorative:
- Informative images include information that helps people understand your document. For example, charts, graphs, diagrams, maps and visual instructions
- Decorative images do not include information, they are just included to visually enhance your document
If an image is informative, you must provide a text description. This helps make sure people who can't see the image don't miss out on the information it shows.
We have specific advice on how to make certain types of informative image accessible:
If an image is decorative, you must mark the image as decorative. Right-click the image, select 'Edit Alt Text', then tick the 'Mark as decorative checkbox'.
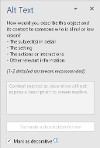
Consider whether you need to use decorative images at all - they can distract people from the information in your document.
If you're unsure whether your image is informative or decorative, try reading your document out loud. If you need to explain the image to understand the document, it's probably an informative image. If you don't need to explain the image, it's decorative.
The World Wide Web Consortium (W3C) website explains the difference between informative and decorative images in more detail.
How to provide a text description
You can provide a text description for your image by:
- Adding alternative (alt) text to the image - this helps people who have a visual impairment and use a screen reader; or
- Making sure that the information the image shows is included in the document text - this can help all users
Sometimes you may need to do both.
Alt text
You must add alt text to an informative image if:
- All the information the image shows is not also in the document text or
- All the information the image shows is in the document text, but the document text also refers to the image. For example, it says 'as you can see in the following graph', or the image has a visible text caption, like 'Figure 1: Graph showing purchases in 2022'
Good alt text:
- Says what type of image it is - for example, a map, graph or photo
- Identifies it by name if it has one - for example, 'Figure 1'
- Is no longer than about 150 characters (including spaces) or two sentences
Ideally, your alt text should include all the information the image shows. But if this would make it longer than about 150 characters, you should:
- Make sure all the information the image shows is included in the document text
- Use your alt text to define the image type, identify it by name (if it has one), summarise what it shows and tell the user where the information it shows is included in the document text
Microsoft Support explains how to add alternative text in Word.
Document text
You must add information an image shows to your document text if you can't fit it into the image alt text.
To do this you can:
- Add text directly above or below the image that details all the information it shows; or
- Incorporate the information the image shows into the document text when you're writing it
A document text description for an image doesn't have to be paragraph text. Try using headings and bullet points, or format data your image shows in an accessible table.
More guidance
Download our accessible Word document example (Word doc, 1 MB) to see how to present a range of images in an accessible way.
You must follow our other Word document advice before you finalise your images:
Maps
A map is a drawing that shows something in a specific location or geographic area. For example:
- A specific road, town or area of countryside
- The layout of a room or rooms in a specific building
Drawings that don't relate to a specific location or geographic area are not maps. Our images accessibility page tells you how to make sure images like drawings are accessible in Word.
How to make maps accessible in Word
Start by making sure that any maps in your document are formatted as a flat image.
To do this, you may need to:
- Copy the map and paste it back into your document as an image (Microsoft Support website); or
- Save the map as an image, then insert it into your document; or
- Take a screenshot of the map, then paste or insert it into your document
You must make sure the map image is good quality, so it remains clear and easy to use when a user zooms in up to 400%.
Next, decide whether the map is intended for navigational use.
Maps for navigational use
Examples of maps that are intended for navigational use are:
- The map on the Find your local recycling centre page - it shows people where the centres are to help them decide if they want to go to them based on their location, and work out how to get there
- Maps showing road diversions (like the ones in public information notices)
If the map is for navigational use, you must provide a text description for it. This must include all the navigational information the map shows - for example, an address or a route description.
You don't need to include any information the map shows that wouldn't help someone navigate - for example, the location of field boundaries.
Follow the 'How to provide a text description' advice on our images accessibility page to make your navigational map accessible.
Example of an accessible navigational map:
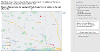
The screenshot shows that the address of the farm is in the document text before the map image. The map image has alt text, which says 'Figure 5: Map showing the location of White House Farm in relation to Norwich city centre. The address is included in text before Figure 5.'
Maps not for navigational use
Examples of maps that aren't intended for navigational use are:
- Maps showing planned developments (eg. Building(s), roads, other types of infrastructure etc.) - their primary purpose is to show people where the development will be and its constituent parts. Their main purpose is not to tell people how to navigate to or around the development because it doesn't exist yet
- Maps showing specific features in a certain geographical area (eg. Survey areas, hedgerows, B roads etc.) primarily for reference. Their main purpose is not to tell people how to navigate to or around them
If the map is not for navigational use, you must add alternative (alt) text to the image that:
- Identifies it as a map
- Includes its name if it has one - for example, 'Figure 1'
- Summarises what the map shows
- Is no longer than about 150 characters or two sentences
For example, good alt text for a map that is not for navigational use could be:
'Figure 1: map showing the 2015 and 2018 survey locations within the study area'
Unlike navigational maps, you do not need to include all the information the map shows in text.
Example of an accessible map that is not for navigational use:
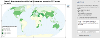
The map image has alt text, which says 'Figure 3: Map showing the yield of cauliflowers and broccoli in 2022 across the world.'
Other useful resources
Microsoft Support explain how to add alternative text in Word.
Graphs and charts
You must make sure your graph or chart is accessible, so no one misses out on important information.
How to make graphs and charts accessible in Word
If you include a graph or chart in your Word document, make sure it:
- Has a title - visible text positioned above the image
- Has a legend/key - this should explain what any colours or patterns mean
- Has axis labels - if the image has axis, they must have visible text labels
- Has data labels - visible text showing the data type and volume
- Has a text description - see the 'How to provide a text description' heading on our images accessibility page
- Is formatted as a single, flat image. To do this you might need to:
- Copy the graph/chart and paste it as an image (Microsoft Support website); or
- Save the graph/chart as an image, then insert it into your Word document; or
- Take a screenshot of the graph/chart, then paste or insert it into your document
Make sure that all text is horizontal. You must also make sure the image is good quality, so it remains clear and easy to use when a user zooms in up to 400%.
Using colour in graphs and charts
If you use colour to convey meaning (for example, by using a key), you must use patterns and/or text to ensure that people who find it difficult to see or differentiate between colours can still understand it.
You must also make sure any colour combinations you use meet colour contrast requirements. Be aware that many Word built-in graph and chart colour themes do not meet colour accessibility requirements - so check them before you use them.
Example of an accessible graph:

Example of an accessible pie chart:

Diagrams
Diagrams include flowcharts, process maps, structure charts and infographics. They use images and text to show how things work or are organised.
Diagrams often use layout, colour, lines and arrows to convey meaning. Doing this in a logical and consistent way can help people engage with and understand complex information.
However, you must make your diagram accessible so people with visual impairments don't miss out on the important information it shows.
Government Digital Service (GDS) advice on diagrams says:
'Only use a diagram if it makes the content clearer, or summarises a large amount of information. Diagrams need to be clear and easy to understand.'
How to make diagrams accessible in Word
Design
When you design your diagram:
- Keep it simple - try to stick to one idea per diagram
- Make all text horizontal
- Make sure the reading order is left to right and top to bottom
- Make it clear where the starting point is if it has one
- Avoid overlapping arrows or lines
- Use simple shapes - and as few different types as possible
Colour
If you use colour to convey meaning, you must also use text, shapes or patterns to ensure that people who find it difficult to see or differentiate between colours can still understand it.
You must also make sure any colour combinations you use meet colour contrast requirements.
Formatting
Text and decorative images
Simple diagrams can be fairly easy to make accessible if they have:
- Text - this must be formatted as text rather than text in an image
- Decorative images only - these are images that don't add information to the diagram
- No text boxes
- A clear, left to right and top to bottom reading order
For example, the 'How to grow turnips' diagram in our accessible Word document example (Word doc, 1 MB) is formatted using text and arrow images. It has a left to right and top to bottom reading order. The arrow images correspond with the reading order, so they don't add information to the diagram.

All we did to make this diagram accessible was mark the arrow images as decorative and make sure they were not inline with the text. Then a screen reader would read out the text from left to right and top to bottom, and ignore the decorative images.
However, consider whether you need to use a simple diagram like this at all. The information would be more accessible to some users as a numbered list.
Visit our images accessibility page to find out how to decide if an image is informative or decorative, and how to mark images as decorative in Word.
A single, flat image with a text description
All other diagrams must be formatted as a single, flat image with a text description.
Start by making sure that the diagram is formatted as a single, flat image. To do this, you may need to:
- Copy the diagram and paste it back into your document as an image (Microsoft Support website); or
- Save the diagram as an image, then insert it into your document; or
- Take a screenshot of the diagram, then paste or insert it into your document
You must make sure the image is good quality, so it remains clear and easy to use when a user zooms in up to 400%.
Then, you must provide all the information the diagram image shows in text format. Follow the 'How to provide a text description' advice on our images accessibility page.
Diagram alternatives
If you find it difficult to make your diagram accessible, consider these alternatives:
- Present information using clear structured text, including things like headings and bullet points etc. For example, like the text under the diagram on this accessible procurement flowchart page
- Present ordered information or instructions as a numbered list
- Present visual information using video - follow our video and audio accessibility guide.
Tables
Government Digital Service (GDS) advice on tables says:
'Tables should only be used to present data. Do not use tables for cosmetic changes to layout, for example to present a list because you think it looks better that way'.
When you use a table to present data, it must have:
- No split, merged, or empty cells
- A formatted header row. This should automatically repeat at the top of all pages the table is on.
- Rows that do not split across pages
- Accessible colour use
- A reading order that makes sense (check by tabbing through it cell by cell, row by row)
Why tables need to be accessible
Inaccessible tables are difficult for people using:
- A mobile or tablet - over 60% of our website users use these devices
- Screen readers - they need tables set out in a certain way to understand them
- Only a keyboard - some people are not able to use a mouse and only use a keyboard to navigate
How to make tables accessible in Word
Use a clear, simple layout
When you design your table, make the layout clear and simple. This will help everyone understand your table.
Avoid using split or merged cells. If you find this difficult, try splitting your data up into multiple tables.
You should also avoid including large amounts of text in your table. Try presenting the information using text headings and lists instead of a table.
Add a header row to your table
The cells in the top row of your table should contain text that acts as a heading or label for the cells beneath it. For example, 'fruit' would be good heading text for a column with cells that contain the words 'apples' and 'pears'.
You must format the top row of your table as the header row too. To do this:
- Position your cursor anywhere in the table
- Go to the 'Table Design' menu and make sure the 'Header Row' checkbox is ticked
If your table covers more than one page, you must also:
- Highlight the top row of your table
- Right click and select 'Table Properties'
- Navigate to the 'Row' tab at the top of the dialogue box
- Tick the checkbox that says 'Repeat as header row at the top of each page'
- Select 'Ok'
Make sure table rows do not split across pages
You must make sure the rows in your table do not split across pages. This creates empty cells, which can be confusing for users. To do this:
- Highlight the whole of your table
- Right click and select 'Table Properties'
- Navigate to the 'Row' tab at the top of the dialogue box
- Untick the checkbox that says 'Allow row to break across pages'
- Select 'Ok'
Add text to any empty cells
Check your table for empty cells. If you find any, add text to them that describes why they are empty. For example, 'None', 'No data', 'Not applicable'. Do not use punctuation, like dashes, as this can confuse users.
If you use any text abbreviations in your table, make sure you explain what they mean in text above your table. For example, if you put 'N/A' in your table, make sure you explain that this means 'Not applicable.'
Use colour in an accessible way
If you use colour in your table to convey meaning (colour-coding), you must also use text to ensure that people who find it difficult to see or differentiate between colours can still understand it.
You must also make sure any colour combinations you use meet colour contrast requirements. Be aware that many Word built-in Table Styles do not meet colour accessibility requirements - so check them before you use them.
Other resources
Layout and visual reading order
You must make sure your document has a clear layout and intuitive visual reading order. This will help people engage with and understand the information in your document.
Documents that are cluttered or have an unclear reading order can be frustrating and difficult for people to read. This may cause people to miss out on important information.
Documents in English are read from left to right and top to bottom. Make sure you layout your document so the content makes sense when read in this order.
The only time your document should have a different reading order is if some or all of it is in a language that is read from right to left, like Arabic.
Page orientation
We recommend creating Word documents in portrait orientation by default. This is because:
- Around 60% of people visit our websites using mobile. Providing portrait documents makes it less likely that users will need to zoom in or change the way they normally hold their phone to view them.
- The longer a line of text is, the harder it is for people to move easily to the start of the next line - especially if you need to scroll to see it. Line length is typically shorter in portrait documents than landscape documents.
Only use landscape orientation if you have a good reason. For example, to layout an image or table that would be hard to view or navigate in portrait orientation.
Text orientation and formatting
All text in your document must be horizontal. This makes it easier to read for as many people as possible.
We also recommend you:
- Use a common font, like Arial. Avoid overly decorative fonts
- Format text no smaller than size 12
- Avoid using italics or block capitals - some people find them hard to read
- Avoid underlining text (unless it's a link)
You should format headings following our headings advice for Word documents.
If you use colour to convey meaning (colour coding), you must provide the information in text too.
If you need to hide or redact text, you should remove it from the document. Don't hide it by making it the same colour as your page background - you might forget it's there and screen reader users will still be able to access it.
Columns
You can use columns in your Word document, providing you format them correctly.
You must only add columns to your document using the columns insertion tool. This is in the 'Layout' menu in the 'Page Setup' section.
Don't layout text in columns using tables, text boxes or the spacebar or tab key. This can make the information in your document difficult for screen reader users to access and understand.
Headers and footers
Document headers and footers typically include document information, like title, author, creation date and page number.
Including information in a header and footer in your document can help people navigate and understand your document. However, header and footer content isn't accessible for everyone. For example:
- Screen readers often don't tell users about header and footer content unless users specifically request it. Or they don't detect and read out the content at all
- Headers and footers are usually visually hidden in Word online in edit mode. Users must change the settings to get them to appear
This means that, if you decide to include a header and/or footer in your Word document, you must:
- Only add a header and/or footer to your document using the 'Header and Footer' tools. They are in the 'Insert' menu.
- Keep the content in your header and/or footer consistent - it should include the same or similar information on every page it appears on
- Repeat any information you put in the header and footer in the main page text (apart from page numbers)
- Make sure the page numbers in your header or footer match the page numbers of the actual document. For example, the third page of your document should be marked as page 3.
We recommend avoiding using roman numerals as page numbers, as most people find them harder to read and understand than numbers.
Watermarks
A watermark is an image that appears behind the main text of the document. It is usually a light colour or transparent. People usually use watermarks to mark documents as a draft or confidential.
We recommend avoiding using watermarks because they are usually difficult to see. Instead, state that the document is a draft or confidential in the page text at the beginning of your document.
If you still want to use a watermark, you must make sure it:
- Meets colour contrast requirements
- Has a good text description that explains what it means - follow our Word document images accessibility advice
Footnotes and endnotes
You can use footnotes or endnotes in your Word document, providing you format them correctly.
You must only add footnotes or endnotes to your document using the 'Insert Footnote' and 'Insert Endnote' tools. They are in the 'References' menu in the 'Footnotes' section.
Don't layout footnotes or endnotes in any other way. This can make the information in your document difficult for screen reader users to access and understand.
Make sure you also follow our links advice when adding any links to your footnotes or endnotes.
Templates
Templates help users create content that is in a specific format or contains specific information.
For example, an organisation might have a report template to help their staff produce all their reports in a similar format.
Who templates must be accessible for
Templates must be accessible for:
- People using the template to create content
- People who need to understand or use the content created using the template
How to create an accessible template using Word
When creating a template using Word, you must:
- Follow our Word accessibility guide
- Not include form fields (added using 'Controls' in the Developer menu). For example, text fields, drop-down lists and checkboxes
We recommend including text that indicates where users should add, remove or edit content.
You can do this by adding text instructions in square brackets that start with an action word, like 'insert'. For example, '[insert report title]'.
Do not convert your Word template to PDF, as this will make it difficult for users to complete it. If you would like to create a PDF template, follow our advice on how to create an accessible PDF template.
Word documents designed for print
Word documents designed to be printed and folded do not usually have an accessible layout and visual reading order when published online. For example:
- Leaflets typically include some upside-down text, which is hard to read. It's not always clear where one page stops and another begins, and the pages are usually out of order
- Booklets typically include two pages side by side. This can cause people to try to read left to right across both pages, instead of reading the first one from top to bottom, then the second one
If you have information you want to publish online, make sure you publish it in a web-optimised format. This could be as accessible web page content, or in an accessible Word document that you convert to PDF.
If you want to publish an inaccessible document designed for print, you must:
- Be able to show that publishing it will benefit people. For example, provide evidence that there's demand for a version of the content that people can print.
- Make it available alongside the web-optimised, accessible version
- Make it clear that the print version is designed to be printed and is a copy of the web-optimised, accessible version. For example, use link text that says 'Download a leaflet version of the information on this page to print'.
Bookmarks
Bookmarks help users skip to the content they need in a long document. They do not replace headings - they are just a helpful addition.
You don't have to add bookmarks to your document. But we suggest adding bookmarks to documents with over 21 pages.
You may also want to add bookmarks so you can add internal links to your document. These are links that take users to a specific place in your document.
Why long documents need bookmarks
Long Word documents are hard to use for people using screen readers. Bookmarks help to break up your content so people can easily skip to the content they need.
How to add bookmarks in Word
Microsoft Support show you how to add or delete bookmarks in a Word document.
We suggest you add a bookmark at each main sub-heading in your document. These are the text headings you will have formatted as 'Heading 2's. They signify the start of a new section in your document.
Try to make the bookmark name the same as the heading text. If you need to separate words, you can use an underscore (_).
If you convert your Word document to a PDF, you should make sure your bookmarks carry over to the PDF. Follow our advice on how to convert a Word document to a PDF.
Convert a Word document to an accessible PDF
You must convert your Word document to PDF correctly. This transfers the accessible formatting in your Word document to the PDF.
If you convert an accessible Word document to PDF incorrectly, the PDF will not be accessible.
Find out why you should convert your Word document to a PDF before you publish it on a website.
How to convert a Word document to a PDF
- Open the Word 'File' menu
- Select 'Save a copy' or 'Save as'
- Select 'Browse' to open File Explorer
- Select 'PDF' from the 'Save as type' drop-down menu
- Select 'Options'
- Go to the 'Include non-printing information' section
- Make sure the 'Document structure tags for accessibility' checkbox is ticked
- If your document has bookmarks, make sure the 'Create bookmarks using:' checkbox is ticked and 'Word documents' is selected
- Select 'Ok', then save your file in your desired location