How to make Word documents accessible
Checklist
You must do manual checks to see how accessible your Word document is.
Government Digital Service (GDS) estimate that automated checks only find 40% of accessibility issues.
Manual checks
Before you publish your document online, check you have:
- Used a unique and descriptive document title and file name
- Included clear, descriptive headings that are formatted correctly
- Made sure written content is easy to read and understand
- Written link text that makes sense out of context
- Only used colour combinations that have good colour contrast
- Marked decorative images as decorative and included a text description for informative images
- Made sure any maps are accessible
- Made sure any graphs or charts are accessible
- Made sure any diagrams are accessible
- Used and formatted tables correctly
- Made sure the layout and visual reading order are clear and intuitive
- Followed advice on documents designed for print
- Considered using bookmarks for long documents (those over 21 pages)
- Converted to PDF correctly
Automated checks
Microsoft Office has a built-in checker for each of its applications, including Word, Excel and PowerPoint. The tool helps you check how accessible your document is and can help fix any errors. It's not a guarantee of an accessible document. You must do manual checks too (see above).
How to use Office's accessibility checker
Open your document in Word and select 'Review' in the main menu. Then select 'Check Accessibility'.
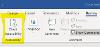
Once you have the checker open, after the inspection results there is a checkbox to 'Keep accessibility checker running while I work'. Tick this so any issues are flagged as you go to stop you repeating mistakes.
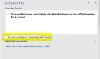
Find out more about improving accessibility with the Accessibility Checker.




