How to make Word documents accessible
Lists
There are two main types of list:
- Bulleted lists - also known as unordered lists
- Ordered lists - these are usually numbered
Using bulleted or ordered lists to format any lists in your document will make it easier to read. This is because they can break up long sentences and make the information easier to scan.
Using bulleted or ordered lists can also help people using assistive technology. They will help them understand your document.
For example, when screen readers come to a bulleted or ordered list, they will tell the user there is a list and how many items are in it. This helps users orientate themselves and understand the information.
Good example:
'To receive support from the Client Hardship Service you must:
- Be 16 years old or over
- Live in Norfolk
- Be claiming a means tested benefit'
Good example:
- 'Press the "Borrow" button on the screen
- Scan your library card, by holding it with the barcode facing up underneath the bottom of the screen
- Place the item(s) on top of the shelf'
Bad example:
'To receive support from the Client Hardship Service you must be 16 years old or over, live in Norfolk and be claiming a means tested benefit.'
How to create accessible lists
Use the 'Bullets', 'Numbering' or 'Multilevel List' tools
You must make sure that any bulleted or ordered lists in your document are formatted using the 'Bullets', 'Numbering' or 'Multilevel List' tools in Word.

This will:
- Help you format lists consistently
- Mean assistive technology correctly identifies the content as a list
Don't include other content in your list
Don't place content that isn't list text - like tables or images - within your lists.
For example, don't insert an image between two bullet points. This can cause screen readers to think that the list content after the image is a new list. This can make it very difficult for screen reader users to understand your document.
Instead, place the non-list content before or after your list.
Add spacing using the 'Paragraph Settings' tool
Don't create spacing between list items by using the Enter key to insert empty line spaces.
For example, don't insert an empty line space between two numbered points. This can cause screen readers to think that the list content after the empty line space is a new list. This can make it very difficult for screen reader users to understand your document.
Sometimes, you can avoid creating this issue by using the Shift + Enter keys to create an empty line space, but this doesn't always work.
Instead, to quickly create consistent spacing between list items:
- Highlight your list
- In the 'Home' menu, go to the 'Paragraph' section and open the 'Paragraph Settings'
- On the 'Indents and Spacing' tab, go to the 'Spacing' section
- Make sure the 'Don't add space between paragraphs of the same style' checkbox is unticked
- Use the 'Before' and 'After' fields to customise the spacing before and after each item in your list
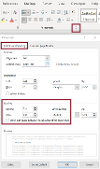
Other useful resources
Microsoft Support have information on:




